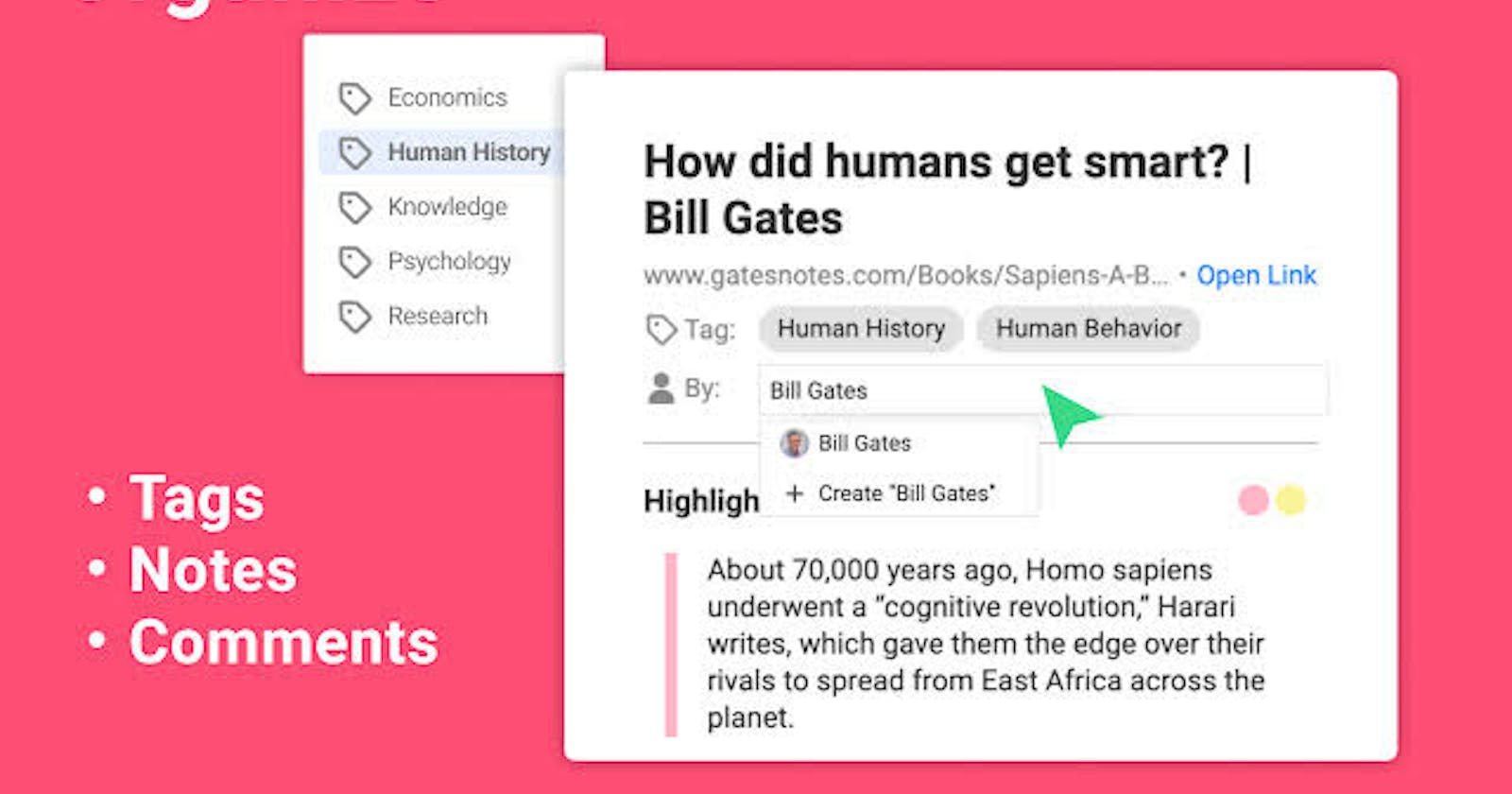Getting started with Glasp
Access all your highlighted texts in one central location with glasp
ALL YOU NEED TO KNOW ABOUT GLASP
Have you found yourself in a situation where you are reading an article online and suddenly, a sentence or a post resonates with you? You wish you could save that post but the only option is to save it in your notepad which you could easily lose if you mistakenly delete it or lose your device.
Or you find yourself researching a topic and you wish to save a section of the article to revert to it later? Perhaps you are a tutor or a lecturer and you would love to quote some section of an article as a reference to your students, but you wish you could access all of the quoted posts in one medium.
This is where Glasp comes in. It is a tool that can help you collate all of these posts into one medium for easy accessibility and even better, you can share those quoted posts to different external sources with ease.
OVERVIEW OF GLASP
Glasp is a web extension tool that makes content easily accessible to readers. It serves as a medium through which writers, avid learners, and everyday people can save website content they find appealing easily without having to make use of an external medium which in most cases, could be mistakenly deleted or lost due to unforeseen reasons. It allows you to highlight, and save notes in one central location thereby, creating a personalized and centralized library. It also makes it easy for you to highlight on the transcript, and add notes on YouTube videos easily. It easily integrates with Kindle, quote shots made easy for sharing on social media platforms, AI-powered summary gotten from your highlights and note algorithm, and works seamlessly with PDF files while supporting highlight and annotating features.
and it gets better, Glasp lets you easily embed your quotes in blogspots or newsletters, and it allows you to download your saved highlights in different formats which could be in *.txt, .md or .csv* file format.
It should however be noted that Glasp is only available on the following web browsers at the time of writing this article: Chrome, Brave, Microsoft Edge, and Safari.
PURPOSE OF THIS ARTICLE
This article is going to enlighten you on what Glasp can do for you, how to access the tool, how to perform specific tasks with it, how to navigate your way around the tool, and how it would make your life easier as a reader or writer.
HOW TO CREATE A NEW ACCOUNT ON GLASS
Getting access to the Glasp tool is quite easy as I will show you how to create your account in four easy steps. Glasp integrates its platform with a solitary mailing address which is Gmail. so all you need to do to get started is to create your personal Gmail account and you are halfway into making use of the highlight tools. Then follow the steps below afterward:
input Glasp. co in your desktop browser.
locate and click the Log-in OR Sign up(beta) tab at the top right-hand corner. Then an overlay opens prompting you to proceed with your login by clicking the
Continue with the Googlebutton.Select your Gmail account if it's already logged in on the browser, otherwise; you will have to log in to your Gmail account to proceed by clicking the tab an arrow is pointing towards.
Now that you have an account on Glasp, you will be asked to install the Glasp browser extension. Click on the
Gettab >Allowtab > thenAdd extensionHead to your extension icon on your browser which is marked with a rectangle, and toggle the
Showicon to make your Glasp extension easily accessible to you.Once you are done adding the Glasp extension to your browser toolbar, this home screen is displayed with the right pane showing you that the extension is active. You can choose to click the Home tab to access the main screen.

HOW TO NAVIGATE THROUGH GLASP
- Once you can access your Glasp account after logging in, you are prompted to choose up to 10 topics of interest of your choice before you can proceed.
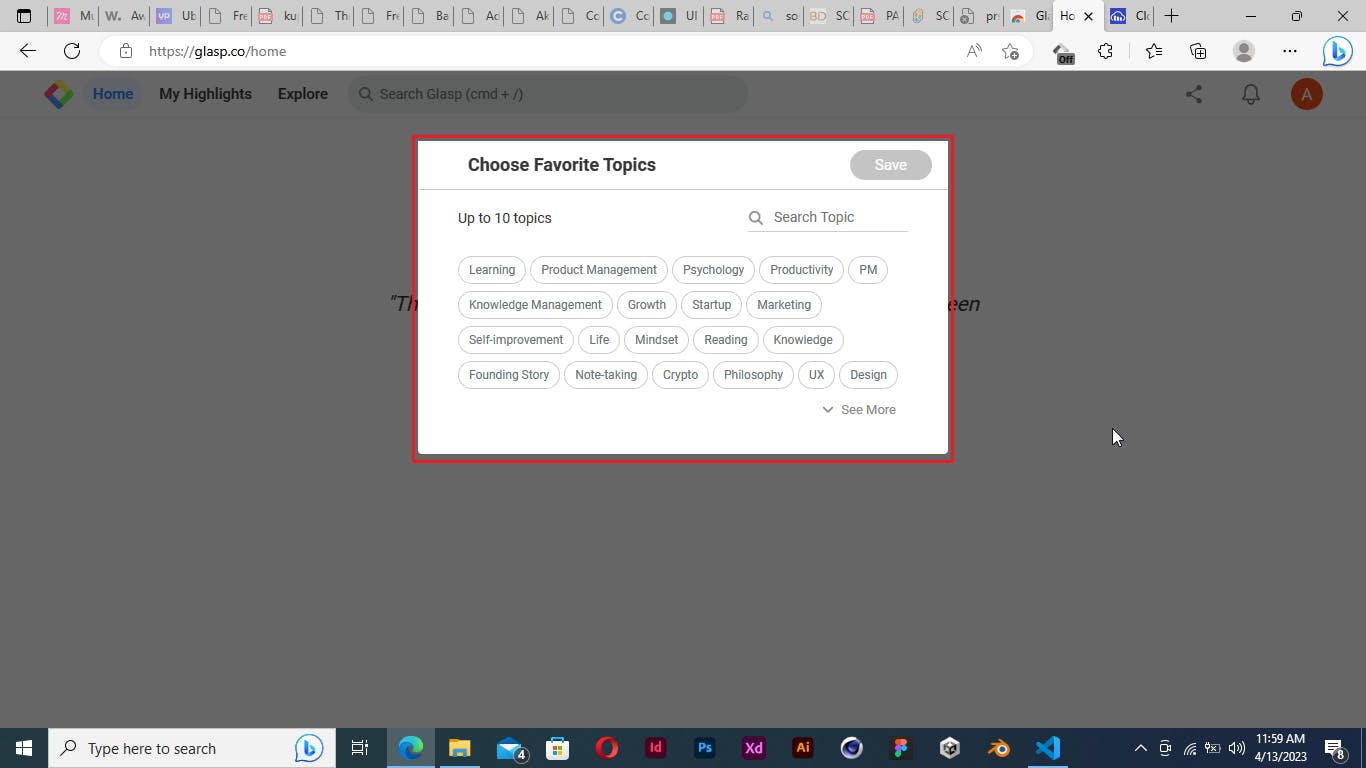
The Glasp algorithm curates articles to be displayed on your timeline. Afterwards, you can toggle between these three options
Following,Topics, andPopularfor articles.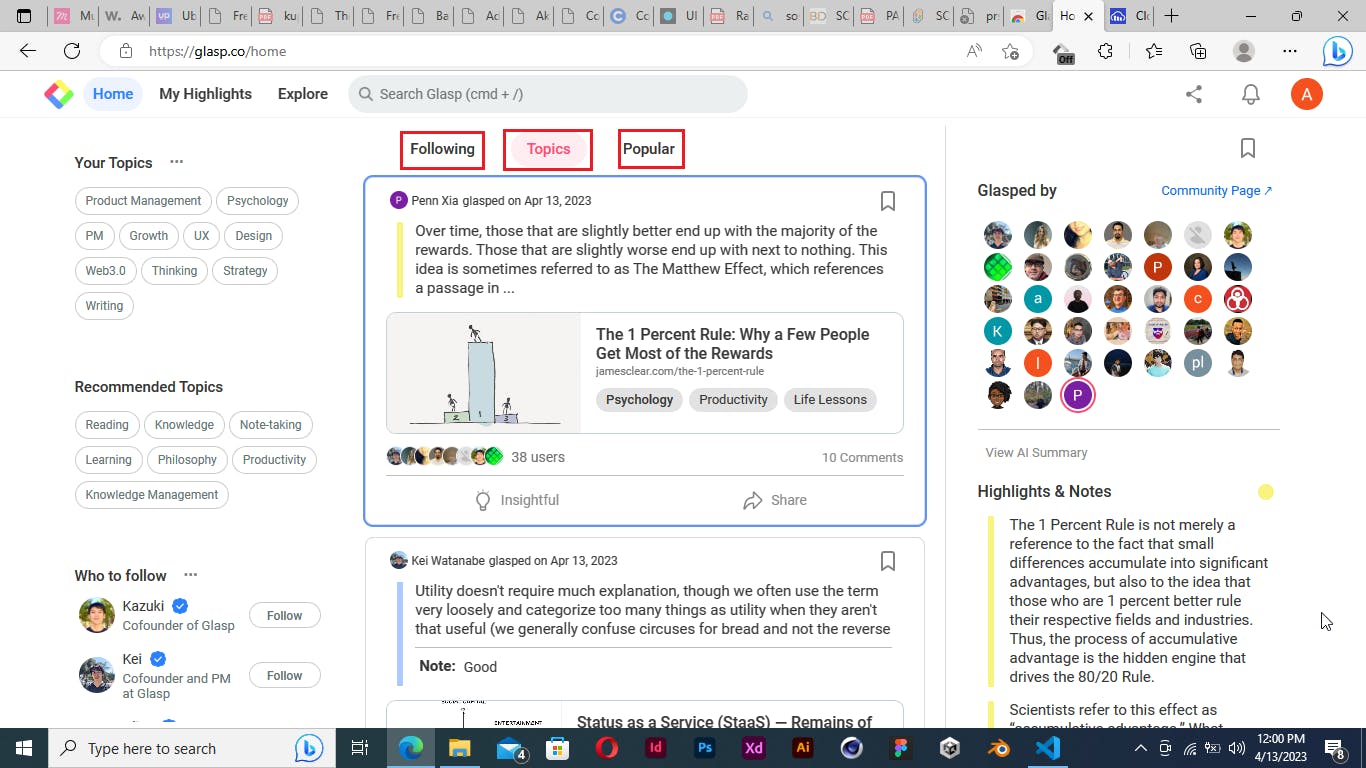
You can view a highlight by clicking on any of the articles displayed and then keep an eye on the changes on the right-hand side of your screen.

To save a highlight by clicking on the
Add to the saved itemicon just at the top right corner of the content border.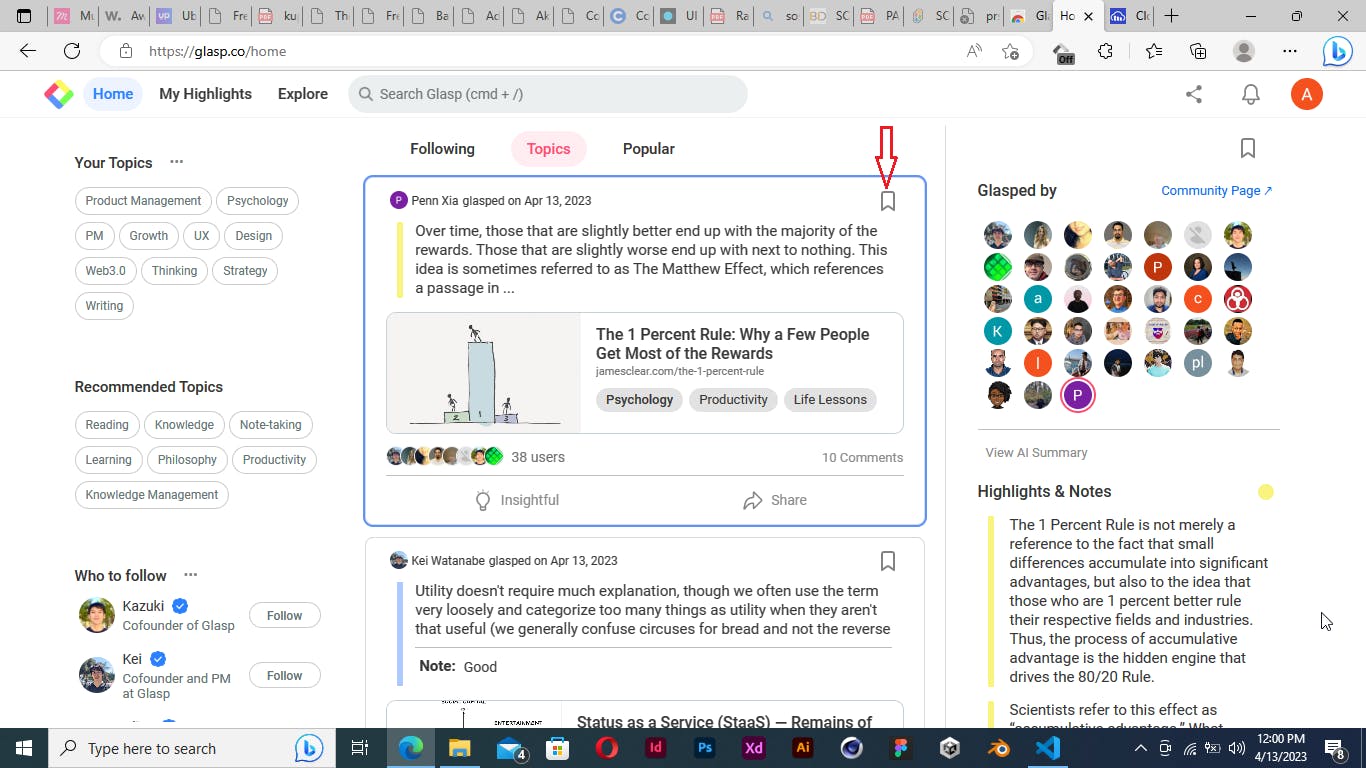
To view your dashboard by clicking
See your highlightunder your name or click "my highlights" on the navigation tab.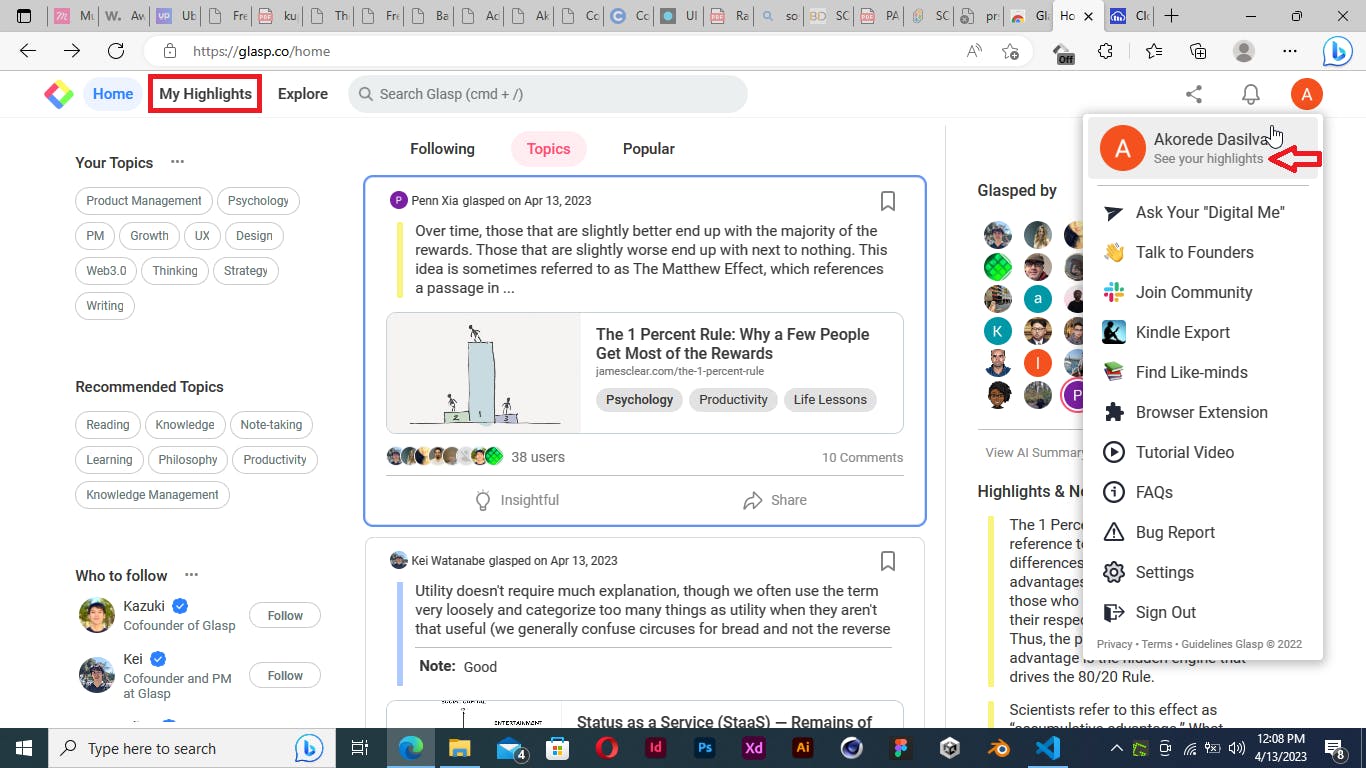
To edit your profile click on your profile picture on the home screen, then click
see your highlight. Afterward, click the three vertical dots placed beside your full name and then edit your details. After you are done editing, click the save button and your changes become effected.You can also access Glasp tutorials, Click your profile picture > click
Tutorial Videoand then it takes you to a YouTube page.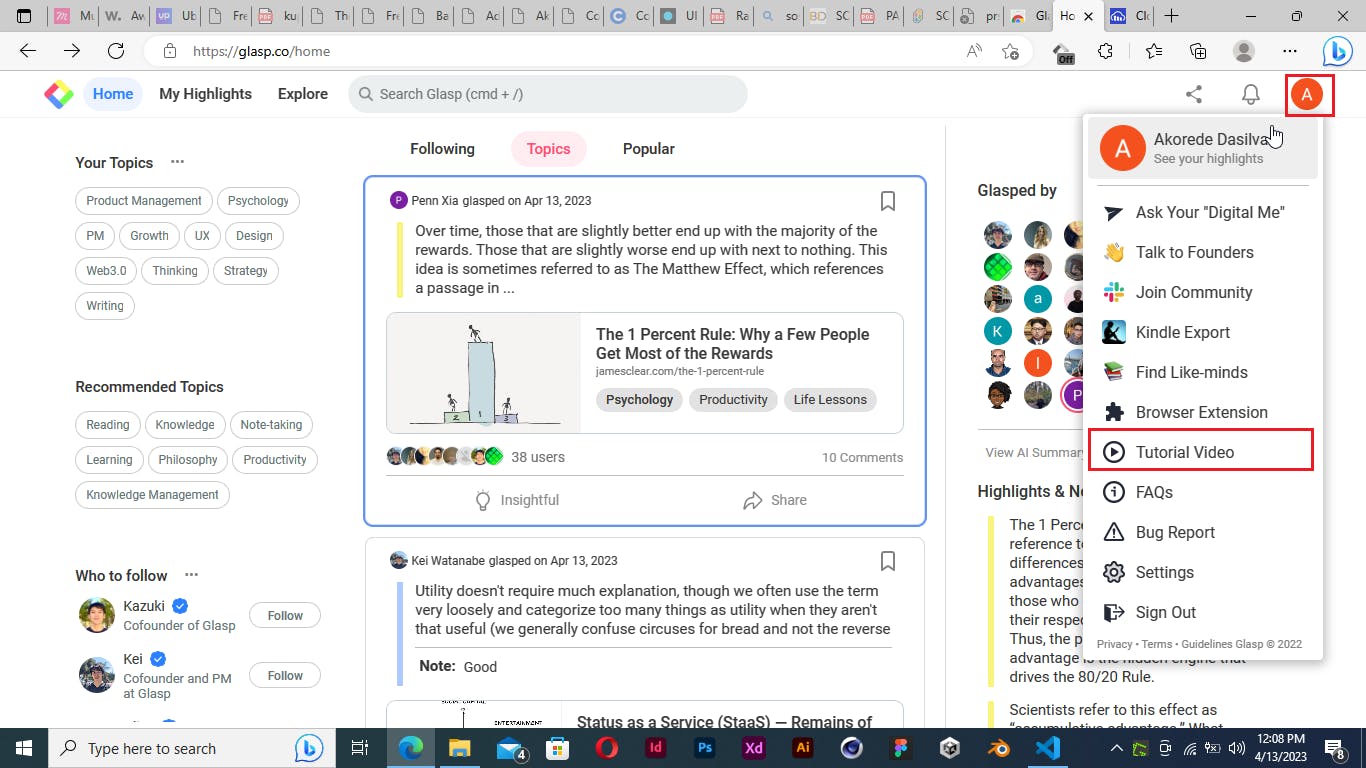
If you want to locate users who have a common interest as you? Click your profile picture > click
Find Like Minds> clickFind content from communitybefore making use of the search feature and options provided.
To export your highlight via Kindle, Click on your profile picture > click
Kindle Export.
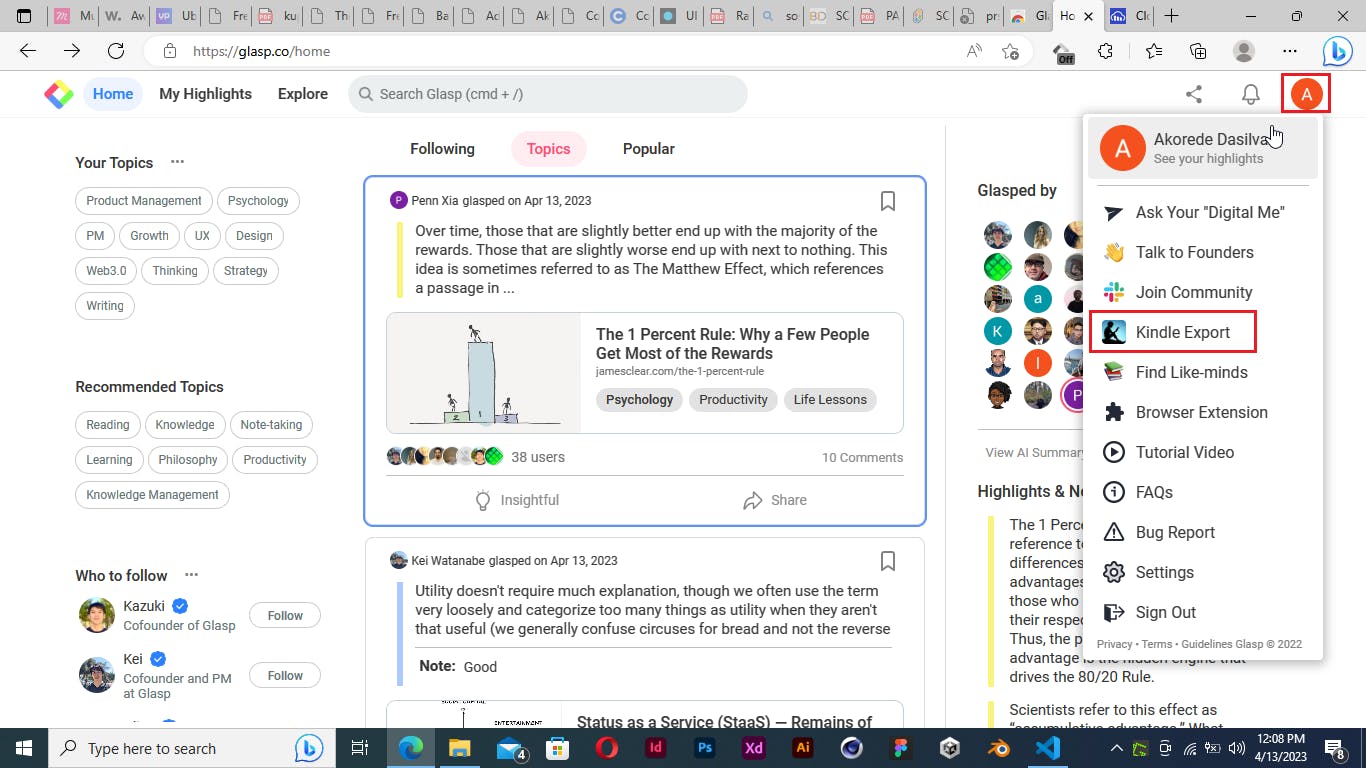
HOW TO CREATE YOUR HIGHLIGHT
You can create a new highlight, and have it stored in a central location like Glasp, You should follow this step:
You must have installed the Glasp extension on your browser, Click the Glasp icon on the browser extension toolbar to open the Glasp sidebar.
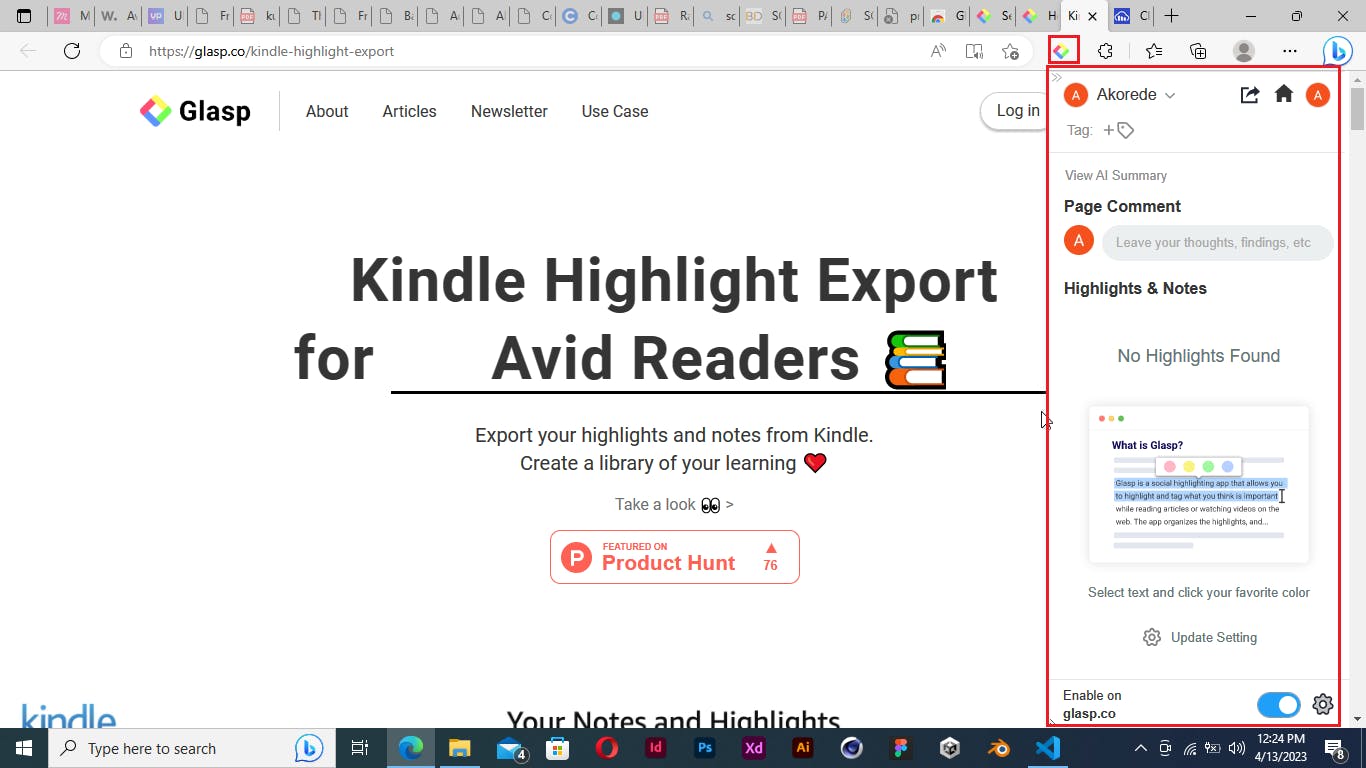
Now, head to any website of your choice you wish to extract a certain quote, sentence or post, select the quote by right-clicking with your mouse from the start of the quote to where the highlight should end, As soon as you are done highlighting; a popup displaying different colors is displayed.
Select your preferred color and immediately after you do this, you will notice your selected sentence has been highlighted in your choice of color and added to the Glasp sidebar on your right.
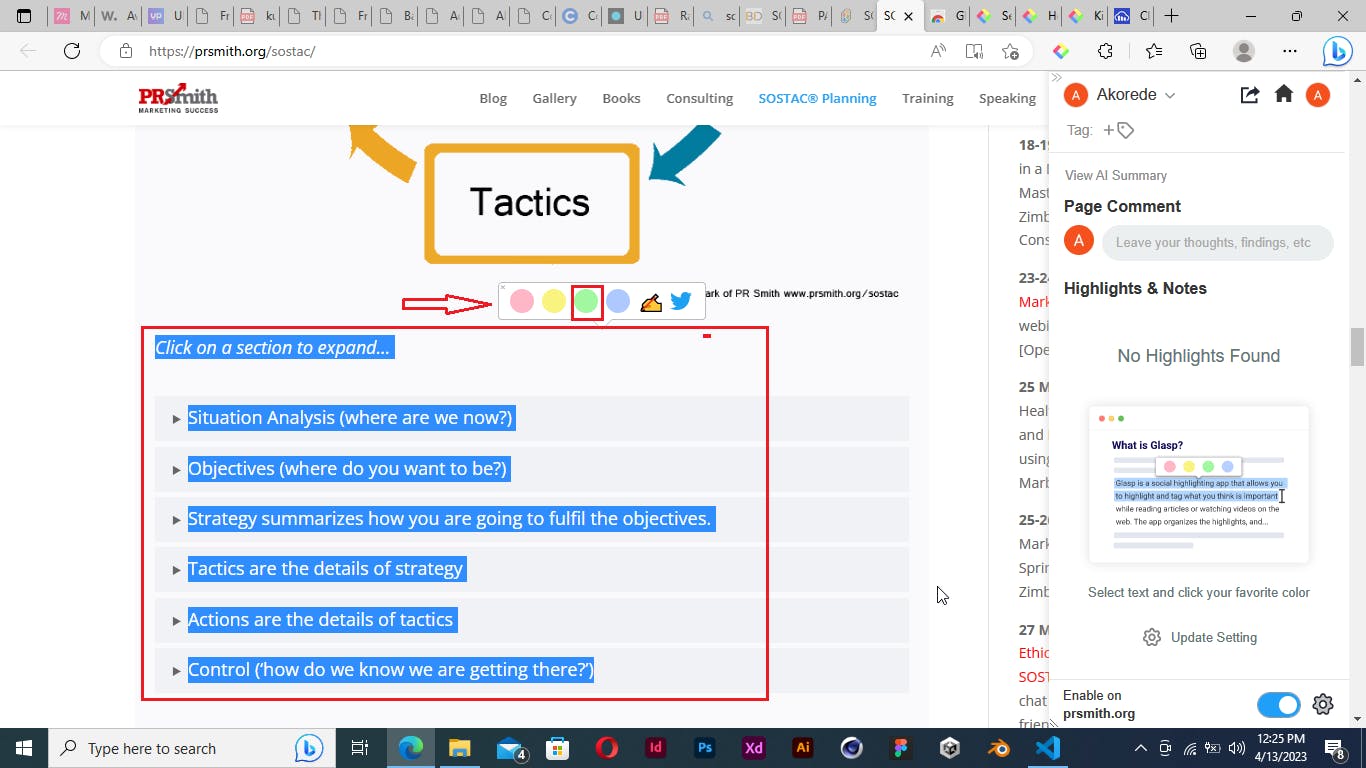
HOW TO SHARE AND EXPORT HIGHLIGHTS TO OTHER PLATFORMS
Go to your profile section and click
See your highlightsor click onMy highlighton the navigation menu or select another user's article you wish to share.Select an article you want to share/export, then click "share icon" on the bottom right of the highlight > select any of the two options provided.
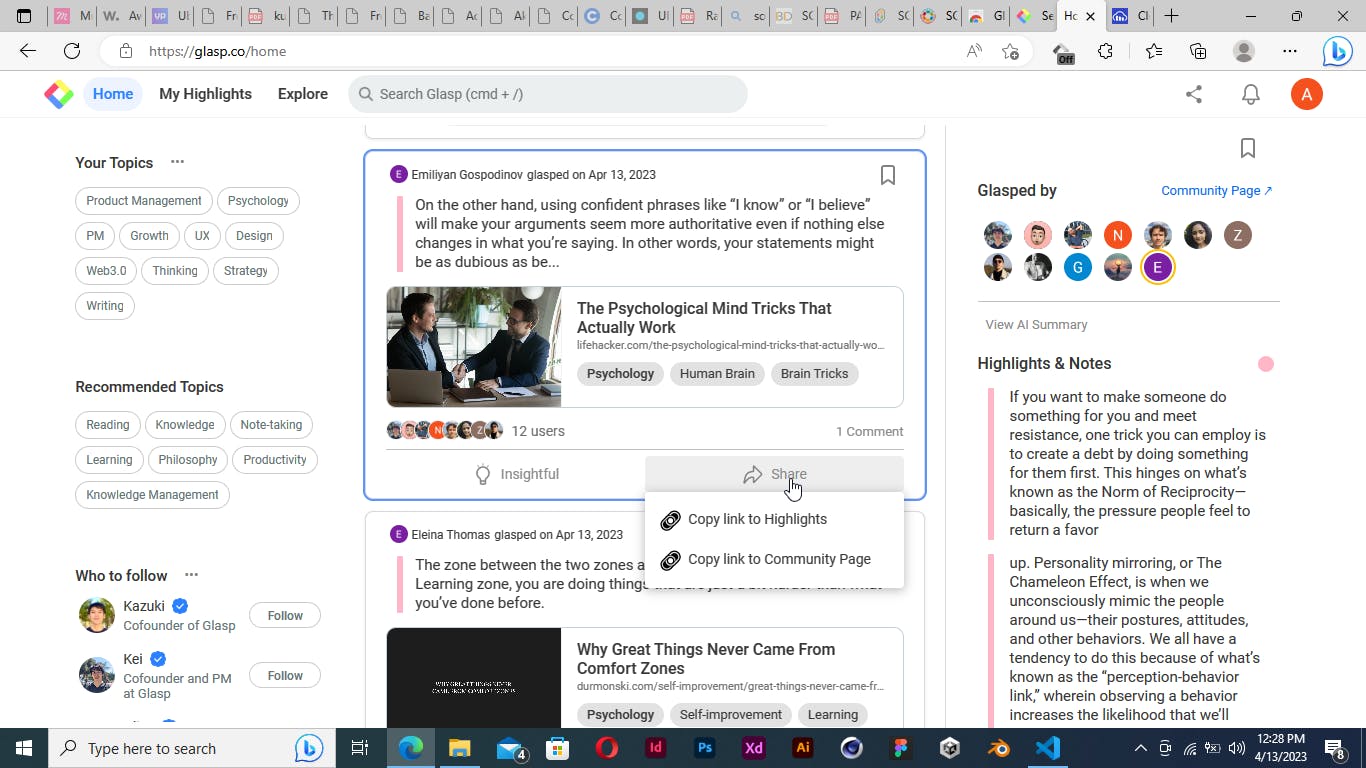
Head down to which platform you want to share the highlight and paste the link you just copied earlier.
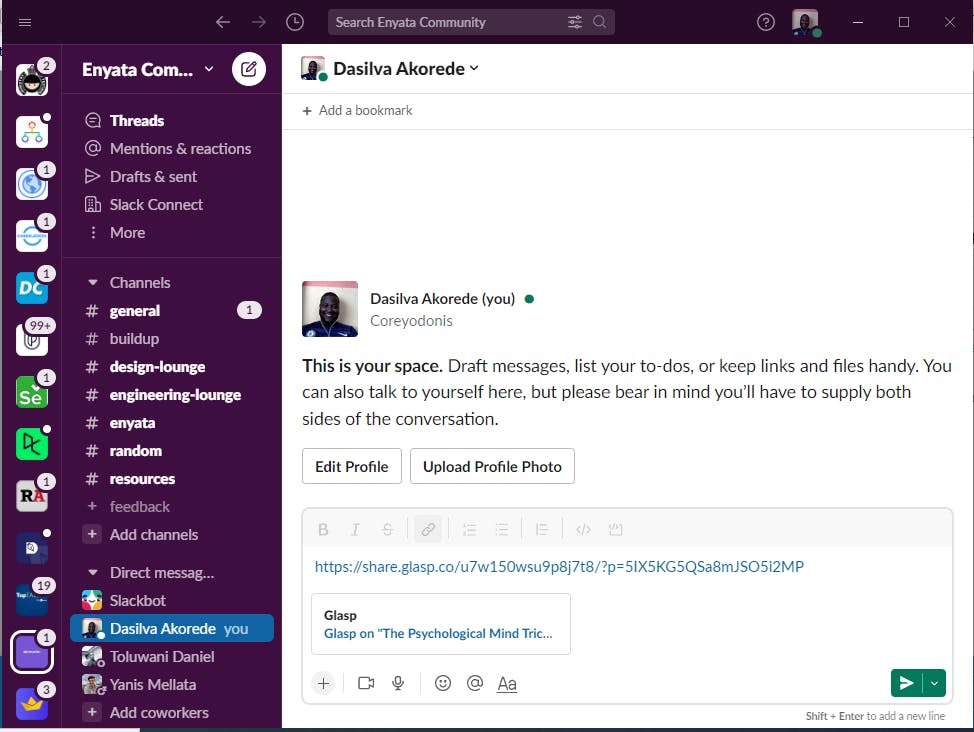
Now you have successfully shared/exported the article.
CONCLUSION
Glasp aims to make life easier for you by providing you with a centralized point where you can keep track of all the information or content that appeals to you without having to go through the stress of Copy/Paste posts from the internet to your notepad. as a lot of things could go wrong which would make you lose that vital information.